Unlocking Windows 11: How to Install Without TPM 2.0, Secure Boot, and with 4GB RAM!!!
Installing Windows 11 without TPM 2.0, Secure Boot, and 4GB RAM
Introduction:
Windows 11 is the latest operating system by Microsoft, bringing a fresh and modern look to your computer. However, it comes with certain system requirements, such as TPM 2.0, Secure Boot, and a minimum of 4GB RAM. But what if your computer doesn't meet these requirements? Don't worry, in this blog, we will guide you through the process of installing Windows 11 on a system without TPM 2.0, Secure Boot, and with less than 4GB of RAM.
Please note that this method involves modifying the Windows installation files and bypassing certain security features. It is recommended to use the official system requirements to ensure optimal performance and compatibility. Proceed at your own risk.
Requirements:
- A computer with a processor that meets the minimum requirements for Windows 11.
- A USB flash drive (8GB or more) for creating a bootable installation media.
- Access to a computer with internet access to download the required files.
Step 1: Check system compatibility
Before proceeding, it's important to verify if your computer meets the minimum hardware requirements for Windows 11, except for TPM 2.0, Secure Boot, and 4GB RAM. You can find the official system requirements on Microsoft's website.
Step 2: Download Windows 11 ISO
Visit the official Microsoft website or other trusted sources to download the Windows 11 ISO file. Make sure to choose the correct version and language according to your preferences. You can also click on the download button below to download Windows 11 iso file....
Step 3: Create a bootable USB drive
Using a tool like Rufus or the Windows USB/DVD Download Tool, create a bootable USB drive with the Windows 11 ISO file you downloaded in the previous step. Follow the instructions provided by the tool to create the bootable media.
Step 4: Modify the installation files
To bypass the TPM 2.0 and Secure Boot requirements, we need to modify the Windows 11 installation files. Here's how:
- Connect the USB drive to your computer and navigate to its root directory.
- Create a new folder and name it "sources".
- Inside the "sources" folder, create a new text document and name it "ei.cfg".
- Open the "ei.cfg" file in a text editor and paste the following code:
[Channel]
Retail
Step 5: Start the installation process
- Restart your computer and boot from the USB drive. You may need to adjust the boot order in the BIOS settings.
- Follow the on-screen instructions to start the Windows 11 installation.
- When prompted to choose an edition, select the edition that matches your product key or the one you prefer.
- Continue with the installation process as usual, selecting the desired options along the way.
Step 6: Completing the installation
Once the installation process is complete, Windows 11 will be installed on your computer without enforcing TPM 2.0, Secure Boot, and with less than 4GB RAM. However, please note that your system may not function optimally due to the hardware limitations.
Conclusion:
Although it is not recommended to install Windows 11 without meeting the official system requirements, this guide provides a workaround for those who still wish to install it on systems without TPM 2.0, Secure Boot, and less than 4GB RAM. Keep in mind that this method may result in performance issues or compatibility problems. It is always recommended to upgrade your hardware to meet the recommended system requirements for the best Windows 11 experience.
You can also use the method in the video if you do not want to edit the iso file - :

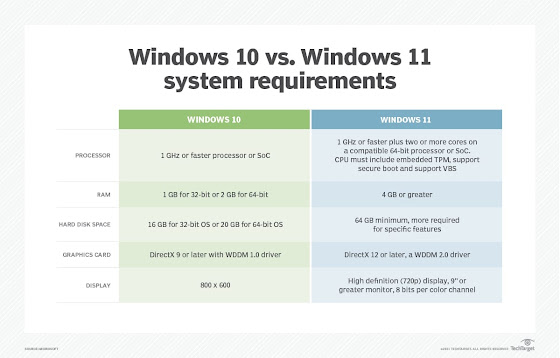




Comments
Post a Comment